- Fonctionnalités et services externes
- Démarrer. Choix du matériel.
- Ajout de notices
- Visualisation du stock
- Vente
- Clients
- Commandes
- Listes
- Retours aux fournisseurs
- Réception
- Inventaires
- Historique et réassort
- Statistiques
- Comptabilité
- Gestion des collectivités
- Gestion des dépôts
- Gestion des occasions
- Utilisateurs et droits
- Préférences
- Raccourcis claviers
- FAQ
Cette page
- Mises à jour à la vente
- Utiliser plusieurs moyens de paiement
- Appliquer des remises
- Lier la vente à un client
- Impression d'un ticket de caisse
- Impression d'une facture
- Lier la vente à un bon de commande
- Annuler une vente
- Bons d'achat
- Retours, échanges
- Rendu monnaie
- Caisses multiples
- Certification de logiciel de caisse
- Consulter l'historique des ventes, voir quelques chiffres
Vente
La vente de notices s'effectue sans surprises. Une vente enregistre:
- la date de la vente (par défaut la date du jour),
- le moyen de paiement,
- une liste de notices. Pour toute notice, on peut modifier le prix de vente et spécifier le nombre d'exemplaires vendus.
On peut chercher une notice de manière interactive au clavier (ceci cherche dans la base de titres que nous avons déjà catalogués) ou en bipant le code barres du livre (ceci trouve n'importe quel titre).
Vous pouvez vendre depuis différentes caisses, et consulter l'historique des ventes et les chiffres associés (CA total, par TVA…) pour chacune, ou de manière globale.
Remarque: si une notice est
présente à la fois en stock et dans un dépôt, le logiciel doit choisir quel
titre vendre. Actuellement, le logiciel donne priorité au titre acheté en fonds propre,
dans le stock. L'administrateur système peut choisir un paramètre différent.
Remarque: si vous avez défini plusieurs lieux de vente, on peut
également choisir le lieu de vente. Dans ce cas la recherche
interactive va proposer des choix de notices qui sont uniquement dans
ce lieu de vente.
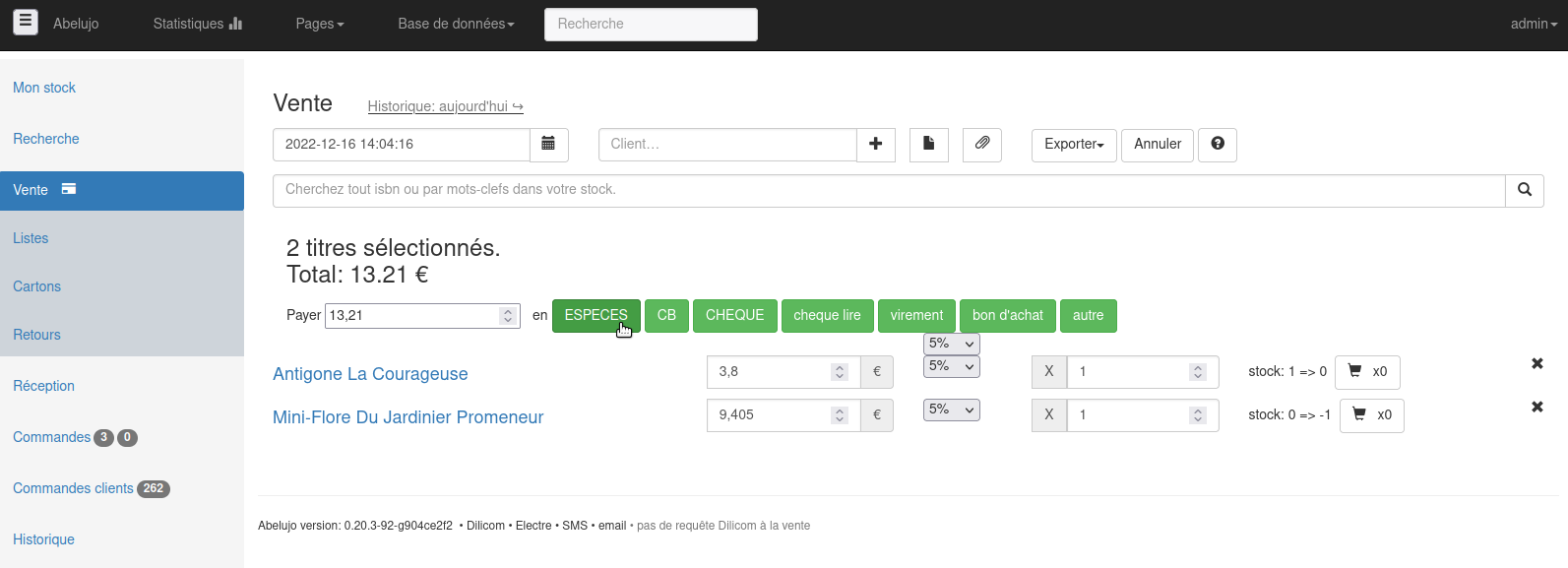
Mises à jour à la vente
Abelujo fonctionne (actuellement) avec le Fichier Exhaustif du Livre à la demande. Les notices sont mises à jour à la demande, lorsqu'elles sont consultées. C'est le cas lorsque vous consulter la fiche d'un livre, et lors de la vente. Lorsque vous bipez un livre à à vendre, Abelujo met à jour sa fiche, en sous-main. Si le prix public de vente a changé, il est mis à jour pour la vente en cours, et un petit message vous indique l'ancien prix (que vous pouvez toujours remettre vous-même si vous le souhaitez). Avec ce système, vous ne perdez pas au change.
Utiliser plusieurs moyens de paiement
Vous pouvez utiliser jusqu'à 2 moyens de paiement différents pour valider une vente. Par exemple, pour régler un montant de 22 euros, un client peut vous donner un chèque lecture de 20€ et compléter en espèces.
Pour ce faire:
- modifiez le montant total à payer (pour cet exemple, mettez "20" au lieu de "22" qui est pré-rempli) et cliquez sur un bouton de moyen de paiement ("chèque lecture").
- aussitôt fait, une deuxième ligne de paiement apparaît en-dessous, avec le montant complémentaire (2€) et une nouvelle ligne de moyens de paiement.
- cliquez sur le second moyen de paiement pour valider la vente.
Appliquer des remises
Vous pouvez appliquer une remise de 5% ou 30% à un ou plusieurs titres vendus. De petits boutons sont là pour ça.
Le nombre et le montant des remises est configurable via le menu Préférences (en haut à droite).
Lier la vente à un client
Un filtre de recherche vous permet de sélectionner un client, et ainsi vous enregistrez la vente dans l'historique d'achats de ce client. Le bouton "+" permet de créer un nouveau client.
Si ce client devait bénéficier d'une remise (c'est un institutionnel, etc), vous serez prévenu par une notification.
Impression d'un ticket de caisse
Après avoir installé l'imprimante à tickets de caisse (nous supportons officiellement l'imprimante thermique USB EPSON TM-20, cf choix du matériel), demandez à votre navigateur web d'imprimer la page courante. Choisissez l'imprimante à tickets. Ceci vous imprimera une version de la page spécifique pour tickets.
Vous y trouverez:
- l'en-tête au nom de votre librairie
- chaque titre (titre tronqué), chaque prix
- les rappels de TVA
- un pied de page (à définir: ce peut-être le rappel de vos horaires d'ouverture, votre site web, etc).
Si vous souhaitez toujours imprimer le ticket en double, vous pouvez configurer l'imprimante pour cela.
Actuellement, nos utilisateurs et utilisatrice préfèrent que l'impression du ticket ne soit pas automatique. N'hésitez pas à nous contacter.
Note: Depuis le 1ᵉʳ août 2023, au nom de la sobriété écologique, les tickets en papier ne pourront plus être obtenus après achat qu’à la demande explicite des clients. Vous pouvez à la place générer une facture PDF, à imprimer ou à envoyer par courriel.
Impression d'une facture
Le bouton "Créer une facture pour ce client" vous génerera une facture en PDF, au nom du client choisi.
Vous pouvez spécifier un numéro de bon de commande en cliquant sur l'icône "trombone", juste à côté.
Vous pouvez également éditer une facture après la vente depuis la page historique, où vous retrouverez le même bouton de facture.
Vous pouvez également créer des factures et des devis depuis les listes.
Factures avec ou sans numéro unique de facturation
Il existe une différence entre les facturées générées lors de la vente, et celles générées dans les autres menu du logiciel (historique, listes, retours…).
Les factures éditées depuis la caisse ne possèdent pas de numéro unique, mais seulement la date du jour. De plus, elles sont appelées "facture à la caisse". En effet, l'objectif de ces documents est de fournir une preuve d'achat au client qui le demande. Cette "facture" n'est pas une "vraie" facture, que vous avez besoin d'éditer à un partenaire. Nous ne modifions donc pas le numéro unique des vraies factures.
Par contre, les factures générées depuis l'historique, depuis les listes (utile pour les préparations de commandes collectivités) et les autres menus possèdent un numéro unique de facture, qui est incrémenté à chaque génération de facture.
Lier la vente à un bon de commande
Le bouton "Lier à un bon de commande" (à côté du bouton facture) vous permet de renseigner un numéro pour un bon de commande. Il apparaîtra sur la facture et sur l'historique d'une journée.
Annuler une vente
Pour annuler une vente, il suffit d'aller dans la page Historique et de cliquer sur la croix en face de la vente.
Bons d'achat
Lors de la vente, le moyen de paiement "bon d'achat" vous permet d'enregistrer la vente, de la faire apparaître dans l'historique, mais de ne pas la comptabiliser dans le chiffre d'affaire de la journée. En effet, le bon d'achat a été vendu au préalable et il ne faut pas compter deux fois la même vente.
Plus de développements pour une gestion intégrale des bons d'achats et des comptes clients est prévue, mais n'est pas encore la priorité. N'hésitez pas à nous contacter.
Note: vous pouvez créer des notices intitulées "bon d'achat xx,yy €" pour les enregistrer lors de la vente.
Retours, échanges
Lorsqu'un client vous demande d'échanger ou de retourner un livre, vous pouvez le biper comme d'habitude, puis mettre -1 dans son champ quantité. Cela enregistra le livre de nouveau dans votre fonds.
Vous pouvez biper d'autres livres à vendre en même temps, en parallèle du livre à retourner, et la vue de caisse vous affiche le montant à payer pour le client.
Rendu monnaie
Petite astuce: si vous renseignez un montant supérieur au total à payer et cliquez sur un bouton de moyen de paiement (logiquement, le bouton "espèces"), le logiciel vous indiquera sur une nouvelle ligne le montant à rendre. Fallait le savoir, et maintenant vous le savez !
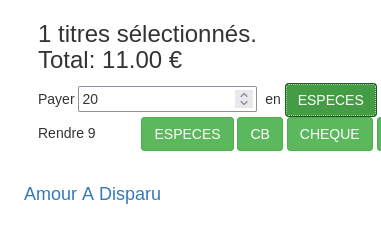
Caisses multiples
Vous pouvez effectuer des ventes depuis différentes caisses.
Dans le logiciel, nous parlons également de différents lieux de vente.
Vous pourrez consulter la liste des ventes et les rapports pour cette caisse (CA, CA par TVA…), ou bien les données globales.
Tout d'abord, assurez-vous de créer un nouveau point de vente. Via le menu "Base de données", sélectionnez "Point de vente".
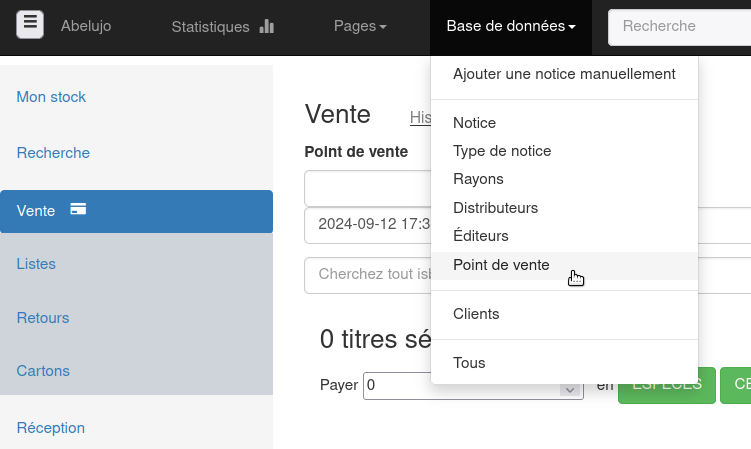
Lorsque cela est fait, recharger la page Vente. Vous verrez apparaître un nouveau champ "Point de vente". Vous pouvez le laisser vide, pour utiliser la caisse principale, le lieu de vente par défaut, ou bien sélectionner un autre point de vente.
Effectuez les ventes.
Pour consulter l'historique et l'état de la caisse, allez dans l'historique de la journée, puis sélectionnez le lieu de vente à consulter.
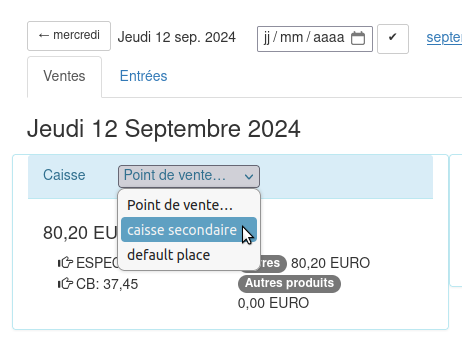
Certification de logiciel de caisse
En tant qu'éditeur du logiciel, nous pouvons vous fournir une certification de logiciel de caisse.
Consulter l'historique des ventes, voir quelques chiffres
Rendez-vous dans le menu Historique.
