- Fonctionnalités et services externes
- Démarrer. Choix du matériel.
- Ajout de notices
- Visualisation du stock
- Vente
- Clients
- Commandes
- Listes
- Retours aux fournisseurs
- Réception
- Inventaires
- Historique et réassort
- Statistiques
- Comptabilité
- Gestion des collectivités
- Gestion des dépôts
- Gestion des occasions
- Utilisateurs et droits
- Préférences
- Raccourcis claviers
- FAQ
Listes
Les listes servent à regrouper des notices (les livres à étudier, les recommandations client, les livres à chercher en poche,…) pour y appliquer des actions (commander, préparer un stand, déplacer,…).
Travailler sur une liste ne modifie pas le stock. Si vous souhaitez mettre les livres de côté et le décompter du stock, pour préparer un retour à un fournisseur ou pour la commande d'une collectivité, alors voyez les cartons et retours.
Il existe une liste remplie automatiquement, la liste des notices "à commander", celles qui sont passées sous le seuil minimum d'exemplaires demandé. Ce seuil est modifiable par notice.
On peut prendre des notes pour chaque liste.
Cette vue est accessible en cliquant sur l'entrée "Listes" du menu de l'application.

Créer une liste
Dans la vue des listes, cliquez sur le bouton "Action" puis "Créer une liste". Entrez un nom, puis validez.
Ajouter des notices à la liste
Vous pouvez ajouter des notices à une liste de deux manières, avec ou sans lecteur de code-barres:
- depuis la vue de la liste elle-même
- depuis la page de résultats d'une recherche
- depuis la page de visualisation de son stock.
Depuis la vue de la liste
Le curseur se place automatiquement dans le champ qui vous permet de chercher interactivement des notices.
Si vous utilisez une douchette, il vous suffit de biper l'isbn de n'importe quel livre et d'appuyer sur la touche Entrée (ou Tabulation).
Sans douchette, vous pouvez également chercher au clavier. Vous devez taper au minimum trois caractères pour voir une liste de résultats.
Note: une recherche par isbn trouvera tout livre, mais une recherche au clavier cherchera uniquement dans votre fonds.
Import par lots
Avec le menu Importer, vous pouvez importer des lignes d'ISBN ou d'ISBN;quantité (séparés par des point-virgules) par lots.
Voyez: cette documentation.
Cette fonctionnalité est disponible avec le FEL à la demande de Dilicom (depuis Abelujo 0.19).
Depuis la page de recherche de notices
Veuillez vous référer à la page "Ajout de notices".
Depuis la vue de son stock
Cette manière de faire est similaire à la précédente.
Actions possibles
Exporter en différents formats
Depuis une liste, un bouton vous propose un choix déroulant: vous pouvez exporter la liste
- au format pdf. Le pdf contiendra les codes-barres des notices (si elles possèdent un isbn), le titre, leur prix, la quantité, puis le total.
- au format csv. Le document résultant contiendra deux colonnes: une colonne isbn, une colonne quantité associée. Ce fichier est donc convenablement construit pour être donné à Dilicom via votre compte client.
- au format text.
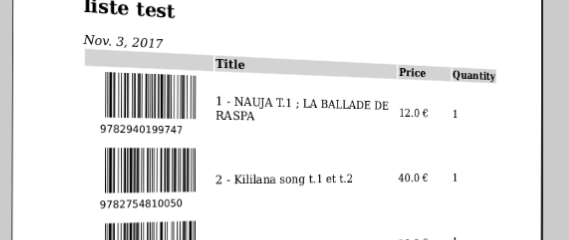
Créer un devis ou une facture
Depuis le même bouton, choisissez "Facture…" ou "Devis…".
Chaque bouton vous demande de sélectionner un client. Si ce client a une remise associée par défaut, il est appliqué au montant total de la facture.
Vous aurez besoin de remplir les informations de votre librairie au préalable (nom, adresse, ordre pour le paiement par chèque, n° SIRET etc).
Assigner un fournisseur à la liste
Les notices que l'on enregistre dans la liste n'ont pas forcément de fournisseur associé. Il peut être intéressant d'en choisir un avant d'appliquer une autre action sur les notices de la liste. Par exemple, on peut vouloir choisir un fournisseur avant de marquer les notices de la liste à commander, ou de créer une sortie de stock "retour au fournisseur".
Pour ce faire, cliquez sur le menu Action puis "Choisir le fournisseur".
Cliquer sur "Choisir le fournisseur" ne modifie pas tout de suite le fournisseur des notices de la liste. Voyez la documentation de chaque action ci-dessous pour plus de précisions.
Marquer les notices à commander
Si vous choisissez cette option, vous ajouterez toutes les notices de la liste dans le panier "À commander".
Si la liste a un fournisseur associé, elles se veront associer ce fournisseur au clic du bouton, et seront par conséquent rangées dans la liste à commander de ce fournisseur.
Réceptionner un colis (par un inventaire)
Cette option permet de comparer le contenu d'un colis qui vous revient avec le contenu originel de la liste. Vous pourrez ainsi dresser une facture.
Réceptionner un colis équivaut à faire son inventaire. Vous pouvez vous référer à la documentation des inventaires.
Si un fournisseur a été associé à cette liste, alors c'est au moment où l'on applique l'inventaire à son stock, la dernière étape de l'inventaire, que chaque notice de la liste se verra attribuer ce fournisseur. Il est donc possible de choisir un fournisseur, commencer l'inventaire puis l'arrêter sans que les notices aient été modifiées.
Créer un retour au fournisseur. Enlever les livres du stock.
Pour créer des retours aux fournisseurs, nous avons un menu associé: cartons et retours.
Néanmoins, une liste habituelle vous propose une action pour marquer ses livres comme retournés au fournisseur.
Cette action crée une sortie de stock de type "retour au fournisseur". Elle est gardée en historique.
Elle a comme effet immédiat d'enlever du stock le nombre d'exemplaires donné de chaque notice de la liste.